At Devrims, we offer Fully Managed Php Hosting that supports all Php versions on dedicated cloud servers of industry-leading cloud providers (AWS and DigitalOcean) with the cutting edge technology to speed up your website. Host your Php application in a few clicks.
You can install multiple Php versions on a single server with a click.
Before following the steps, first we would like to mention which web application supports which PHP version on Devrims platform. You don’t need to remember the supported Php version of your applications because Devrims will automatically suggest all the supported Php versions based on the application type and its version that you have selected.
S# |
Web Applications |
Versions |
Supported PHP Versions |
Supported Database Versions |
1 |
WordPress |
5.4.2 | 5.5.1 |
7.2 | 7.3 | 7.4 |
MariaDB 10.3 | 10.4 | 10.5 |
5.7.2 | 5.8.2 | 5.9.2 |
7.4 | 8.0 |
MariaDB 10.3 | 10.4 | 10.5 |
||
2 |
WooCommerce |
4.3.0 |
7.2 | 7.3 | 7.4 |
MariaDB 10.3 | 10.4 | 10.5 |
3 |
Magento |
1.9.4 |
5.6 |
MariaDB 10.3 |
2.3.4 |
7.3 |
MariaDB 10.3 |
||
4 |
Raw Php |
5.6 |
5.6 |
MariaDB 10.3 | 10.4 | 10.5MYSQL 8 |
7.0 |
7.0 |
MariaDB 10.3 | 10.4 | 10.5MYSQL 8 |
||
7.1 |
7.1 |
MariaDB 10.3 | 10.4 | 10.5MYSQL 8 |
||
7.2 |
7.2 |
MariaDB 10.3 | 10.4 | 10.5MYSQL 8 |
||
7.3 |
7.3 |
MariaDB 10.3 | 10.4 | 10.5MYSQL 8 |
||
7.4 |
7.4 |
MariaDB 10.3 | 10.4 | 10.5MYSQL 8 |
||
8.0 |
8.0 |
MariaDB 10.3 | 10.4 | 10.5MYSQL 8 |
||
8.1 |
8.1 |
MariaDB 10.3 | 10.4 | 10.5MYSQL 8 |
||
5 |
Php Laravel |
5.5 |
7.0 | 7.1 |
MariaDB 10.3 | 10.4 | 10.5 |
6.20 |
7.2 | 7.3 | 7.4 | 8.0 |
MariaDB 10.3 | 10.4 | 10.5 |
||
8.3 |
7.3 | 7.4 | 8.0 |
MariaDB 10.3 | 10.4 | 10.5MYSQL 8 |
||
6 |
Joomla |
3.9.20 |
7.1 | 7.2 | 7.3 | 7.4 |
MariaDB 10.3 | 10.4 | 10.5 |
7 |
OpenCart |
3.0.3.5 |
7.3 | 7.4 |
MariaDB 10.3 | 10.4 | 10.5 |
3.0.3.6 |
7.3 | 7.4 |
MariaDB 10.3 | 10.4 | 10.5 |
Now Let’s explore the steps to change the Php version of your application. As mentioned in the above version compatibility list, WordPress 5.5.1 supports Php 7.3 and 7.4. Suppose at the time of application installation you select Php 7.3, and now you need to change the Php version of your application for any reason. The steps to change the Php version of your application are mentioned below:
Step 1: Login to your Devrims platform using your credentials.
Step 2: Go to your desired server from the main server listing on Devrims Dashboard.
Step 3: Click on the Applications tab and choose your desired application.
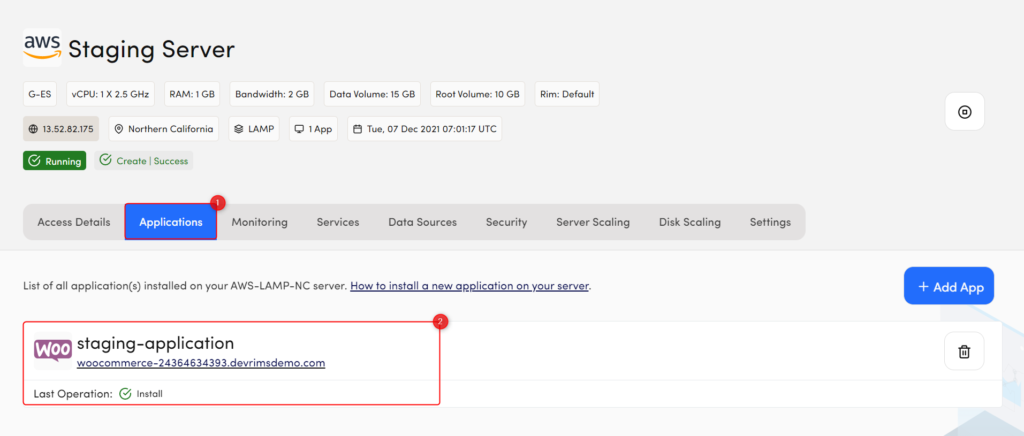
Step 4: Click on the Settings tab.
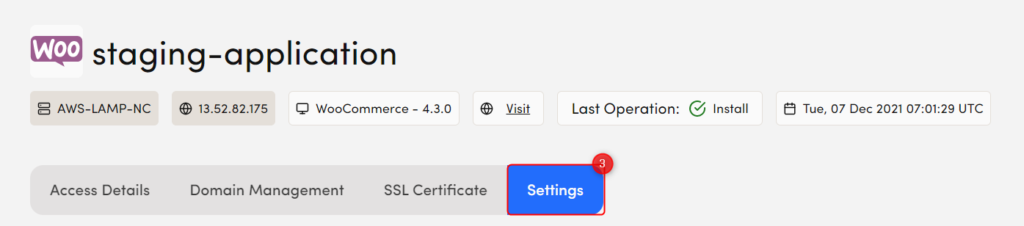
In the Application Php Version section, you can see the current Php version running with the application.
Step 5: Click on CHANGE to proceed further.
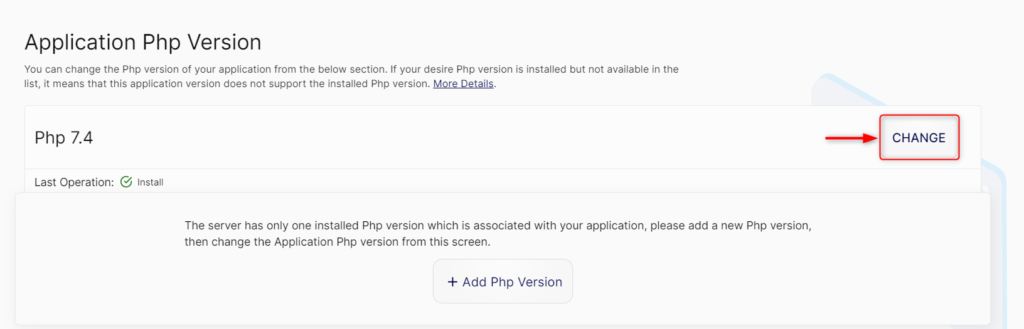
Note: The system will notify you that you have only one installed Php version which is associated with your current application.
If more than one Php version is installed in your server and compatible with the application type and version, the system will display the other Php versions for selection.
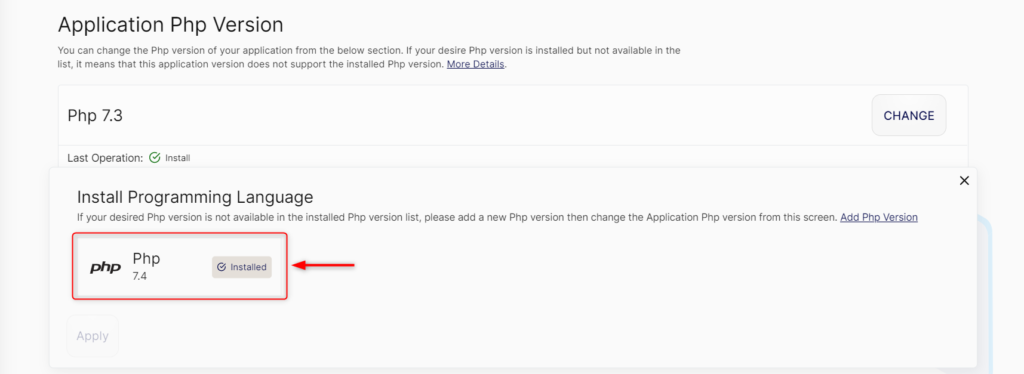
Step 6: Click on Add Php Version and you will be redirected to the Services > Custom Services tab of your server where you can install another programming language.
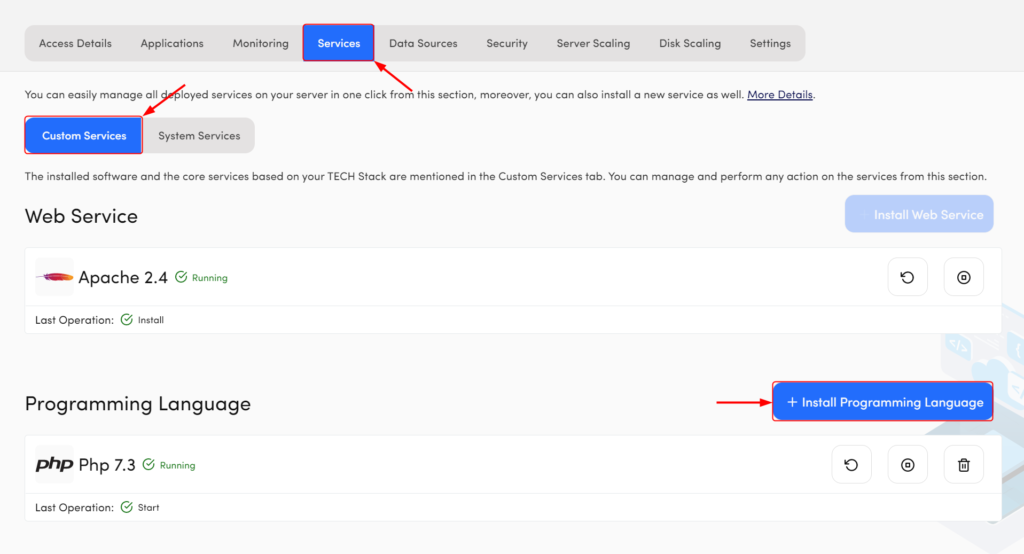
Step 7: Click on Install Programming Language, select your desired Php version, and click Apply.
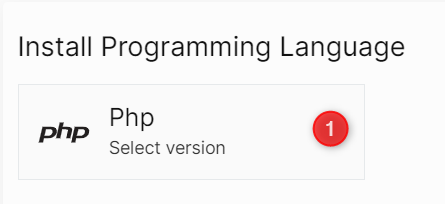
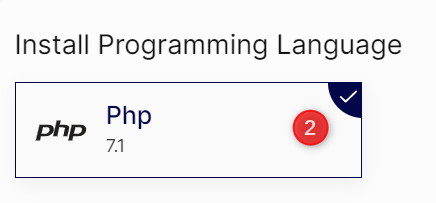
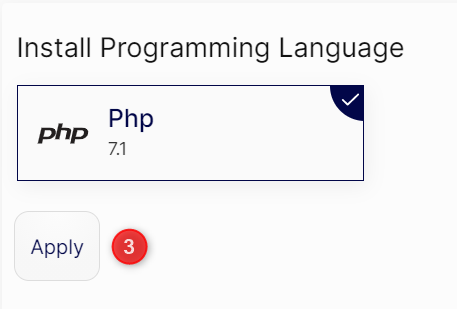
Note: Installation will take a couple of minutes to complete the process. The newly installed Php version is not available for use until the installation process is completed successfully.
Step 8: After the successful installation of the new Php version, go back to the Settings tab of your application.
Step 9: Click on the CHANGE button again and you will see a newly installed Php version.
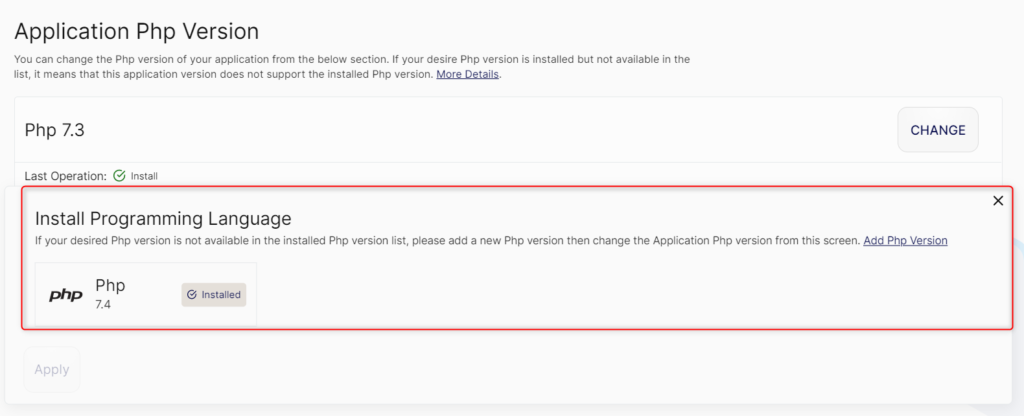
Step 10: Select the version and click Apply.
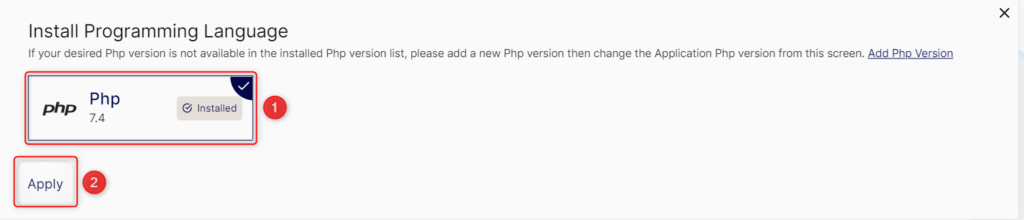
Kindly note that you can change the Php version of your application from this section but if your desired Php version is installed but not available in the list, it means that this application version does not support the installed Php version.
You can also select different Php versions at the time of application installation in an existing server. If the new application supports the installed Php version, the system will automatically select the installed Php version.

