In WordPress, there are so many ways which you can use to reset the WP user password. The best and the easiest way is using Forgot Password option using your admin email address.
However, there are many times that you will not receive email from your WordPress application due to an SMTP issue or your email is not working for some reason(s).
So in this KB, we will list down the different options through which you can easily reset the WP user password.
Table of Content:
- Change the password from WP-Admin
- Use “Lost Your Password” Option
- Change Password via phpMyAdmin
- Change Password via WP-CLI
Let’s start with the steps mentioned above to guide you through a step-by-step procedure.
1) Change the password from WP-Admin
This will be the first and the easiest way to do so. Simply navigate to the following steps:
- Log into your WP-Admin Dashboard
- Click on User > All Users (a list of users will appear).
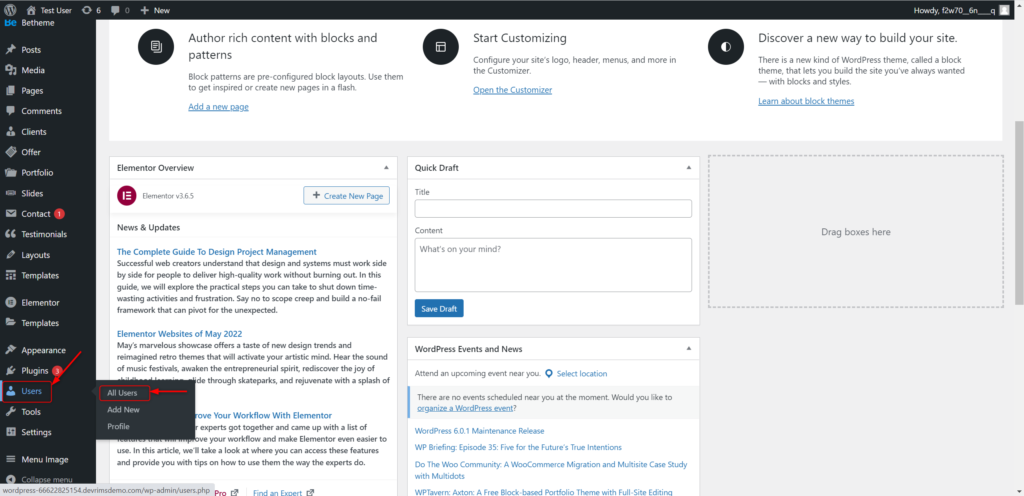
- Mouse Hover to your user, click on Edit and scroll down the page to the Account Management section.

- Click on Set New Password button.
(It is your choice to choose an auto-generated password or type your own).
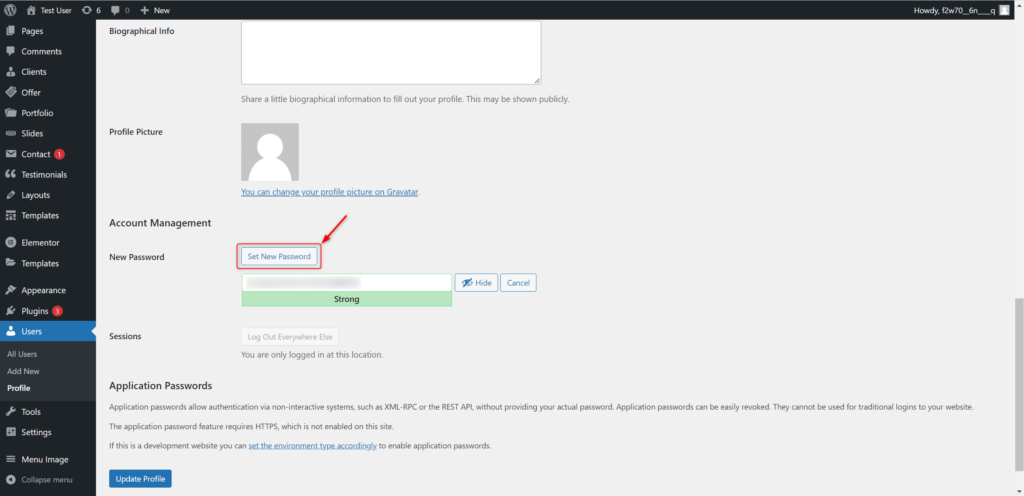
- Click the Update Profile button at the bottom of the page.
The password will change immediately, and you will be able to access WP-Admin with your new password.
2) Use “Lost Your Password” Option
If you have lost your password or it has been compromised, you can utilize this option. You will need to access your wp-admin URL and click on the Lost your password option.
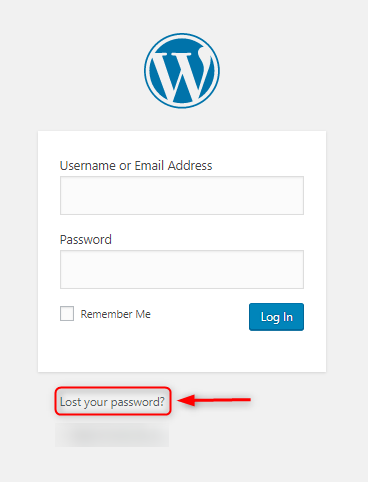
On the next page, you will need to enter your Username or Email Address which you have used while creating the user.
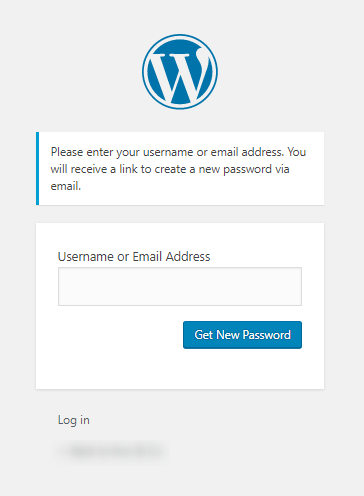
You will receive an email with the link to reset the password of your user. Click on the link, and you will be asked to enter your new password and then click on Save Changes.
Now you will be able to log into your Dashboard with the new password.
3) Change Password via phpMyAdmin
This option is also very useful just in case if “Lost Your Password” option doesn’t work. Before proceeding to change the password of your user, we strongly suggest you take the database dump just in case anything goes wrong, so you have the option to restore it.
Note: To take the backup of your database, kindly visit our KB on how to import and export the database.
First, you will need to install phpMyAdmin on your server. If your server does not have phpMyAdmin installed, kindly follow our KB on how to install and connect phpMyAdmin.
After successful installation, access your website address in the browser, and at the end, type /phpMyAdmin or the directory name you have created during phpMyAdmin installation.
For example, https://www.yourdomain.com/phpmyadmin
You will have the screen like this:
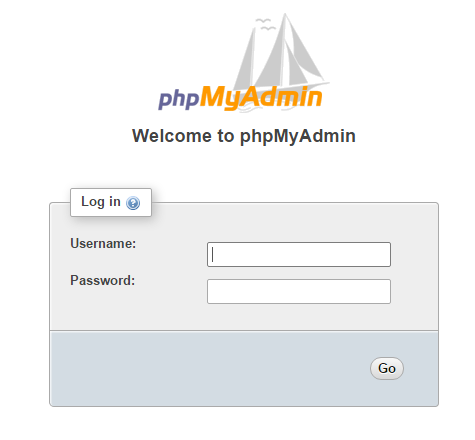
Now simply follow the below steps to reset the password of your user.
- Connect phpMyAdmin using your database credentials.
- Click on the database name from the left column
- Look for the wp_users table and click on it.
- On the next page, look for the username and click on Edit.
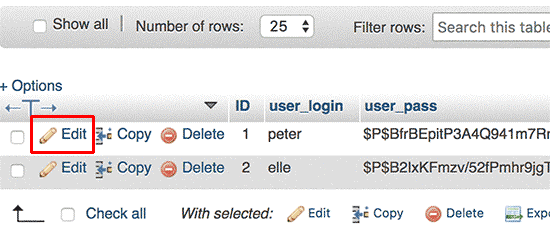
- On the next page, replace the value in the user_pass column using the new password.
- Select MD5 from Function column and click Go.
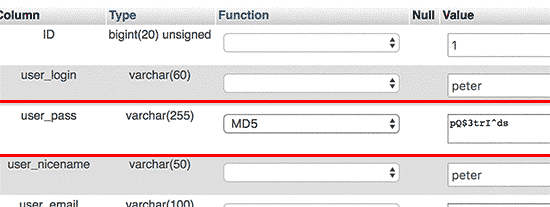
Your password will be encrypted using MD5 hash and saved in the database. You are ready to log into your Dashboard with the new password.
4) Change the password via WP-CLI
To use the WP-CLI, you’ll need to install it on your WordPress site, but on Devrims Platform, you don’t have to do it manually because we have it pre-installed in all our servers and you can access it instantly.
Let’s start with the steps to reset the password via WP-CLI.
First, you must connect your server via SSH or SFTP using Master User or Application User.
Note: You can see the instructions on how to connect your application via SSH and SFTP from our knowledge base article.
- Go to the application webroot folder, i.e., public_html, where your wp-config.php file is located.
- Once you are in the public_html directory, type the following command to view the user list
wp user list
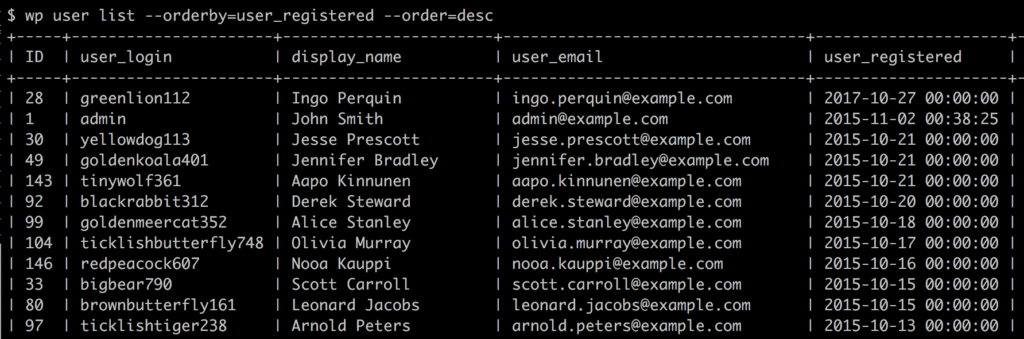
- Now type the below command to update the password of your user.
wp user update <user> --user_pass=<password>
Example = wp user update admin –user_pass=1234ABcd
- You will receive a successful message once the password is changed.
Great! You have learned four different methods to reset WP User Password.

